Cell, Row, Column
Let's start by selecting a cell, row and column.
1. To select cell C3, click on the box at the intersection of column C and row 3.
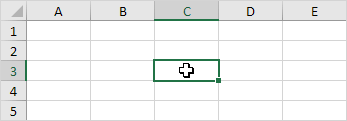
2. To select column C, click on the column C header.
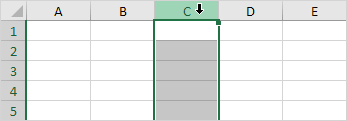
3. To select row 3, click on the row 3 header.
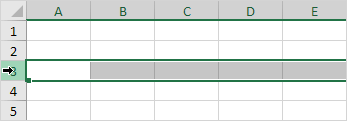
Range Examples
A range is a collection of two or more cells.
1. To select the range B2:C4, click on cell B2 and drag it to cell C4.
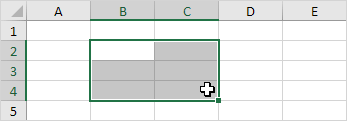
2. To select a range of individual cells, hold down CTRL and click on each cell that you want to include in the range.
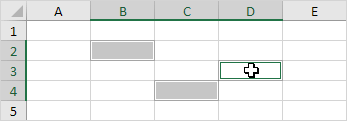
Fill a Range
To fill a range, execute the following steps.
1a. Enter the value 2 into cell B2.
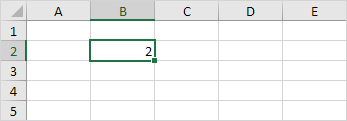
1b. Select cell B2, click on the lower right corner of cell B2 and drag it down to cell B8.
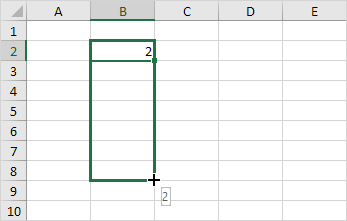
Result:
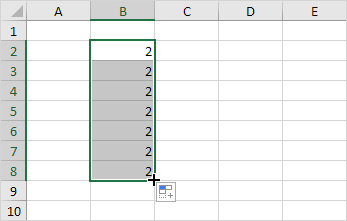
This dragging technique is very important and you will use it very often in Excel. Here's another example.
2a. Enter the value 2 into cell B2 and the value 4 into cell B3.
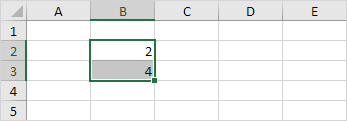
2b. Select cell B2 and cell B3, click on the lower right corner of this range and drag it down.
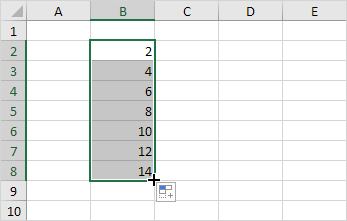
Excel automatically fills the range based on the pattern of the first two values. That's pretty cool huh!? Here's another example.
3a. Enter the date 6/13/2016 into cell B2 and the date 6/16/2016 into cell B3.
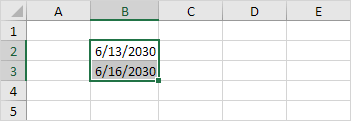
3b. Select cell B2 and cell B3, click on the lower right corner of this range and drag it down.
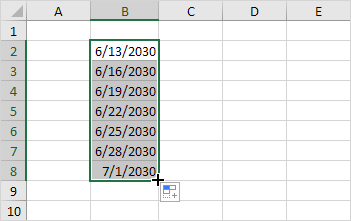
Move a Range
To move a range, execute the following steps.
1. Select a range and click on the border of the range.
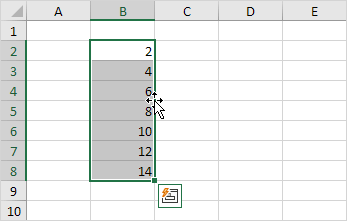
2. Drag the range to its new location.
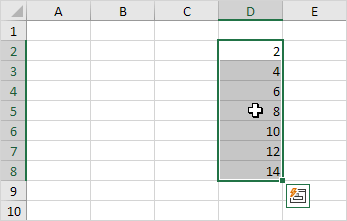
Copy/Paste a Range
To copy and paste a range, execute the following steps.
1. Select the range, right click, and then click Copy (or press CTRL + c).
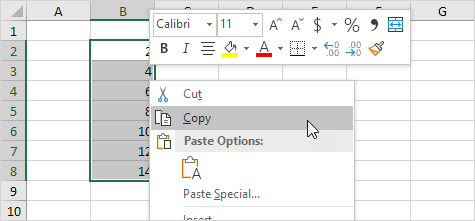
2. Select the cell where you want the first cell of the range to appear, right click, and then click Paste under 'Paste Options:' (or press CTRL + v).
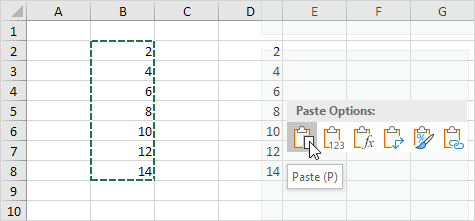
Insert Row, Column
To insert a row between the values 20 and 40 below, execute the following steps.
1. Select row 3.
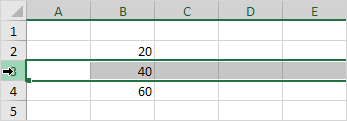
2. Right click, and then click Insert.
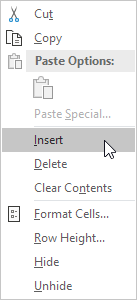
Result:
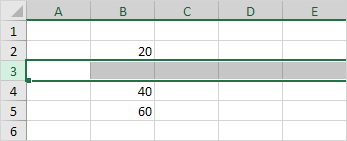
The rows below the new row are shifted down. In a similar way, you can insert a column.


إرسال تعليق